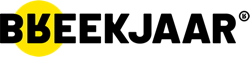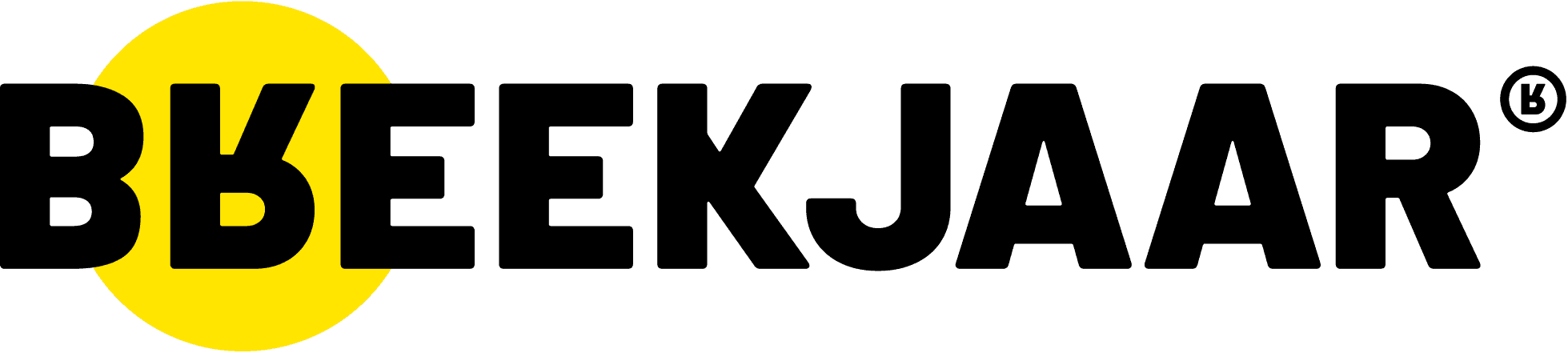Hoe neem je een Zoom meeting op?
We hebben aangezet dat alle Breekjaar Zoom meetings automatisch opgenomen worden. Ze worden opgeslagen in de cloud van Zoom.
Recordings zien / downloaden / deleten
Jullie kunnen zelf ook de recordings zien en ze downloaden.
Je vindt de recordings door te gaan naar My Account en dan in de linkerbalk onder Personal naar Recordings:
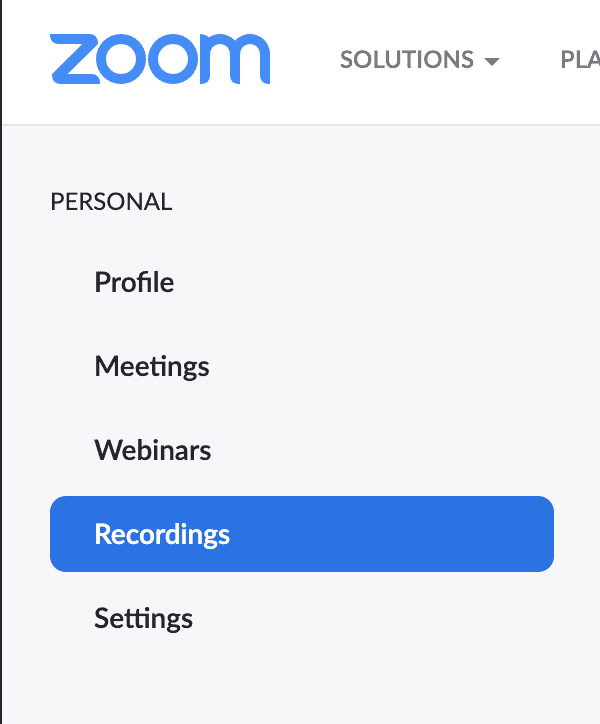
Je kunt de recordings daar ook weer deleten als je dat wilt.
Zelf opnemen als .mp4
Wil je zelf je video opslaan als mp4 op je laptop? Klik dan onderin de zwarte balk op Record:

Het verschil tussen opnemen in de cloud en opnemen op je computer zie je door het icoontje. Is het icoontje rond en rood linksbovenin? Dan neem je op op je laptop. Is het een wolkje (cloud), dan is het via de cloud.
Aan het einde van je recording opent je computer automatisch een scherm waarin je ziet waar je video wordt opgeslagen.
Hoe deel je je scherm?
1. Onderin zoom staat een zwarte balk, daarin zie je ‘Share screen’

2. Klik daarop, je krijgt dan meerdere opties: je kunt een applicatie zoals word die al openstaat op je computer delen, maar ook je gehele scherm, of bijvoorbeeld een whiteboard.
3. Als je kiest voor een scherm met bijvoorbeeld een filmpje, vergeet dan niet onderaan aan te vinken dat je ook het geluid van je computer wilt delen, bij Share computer sound:
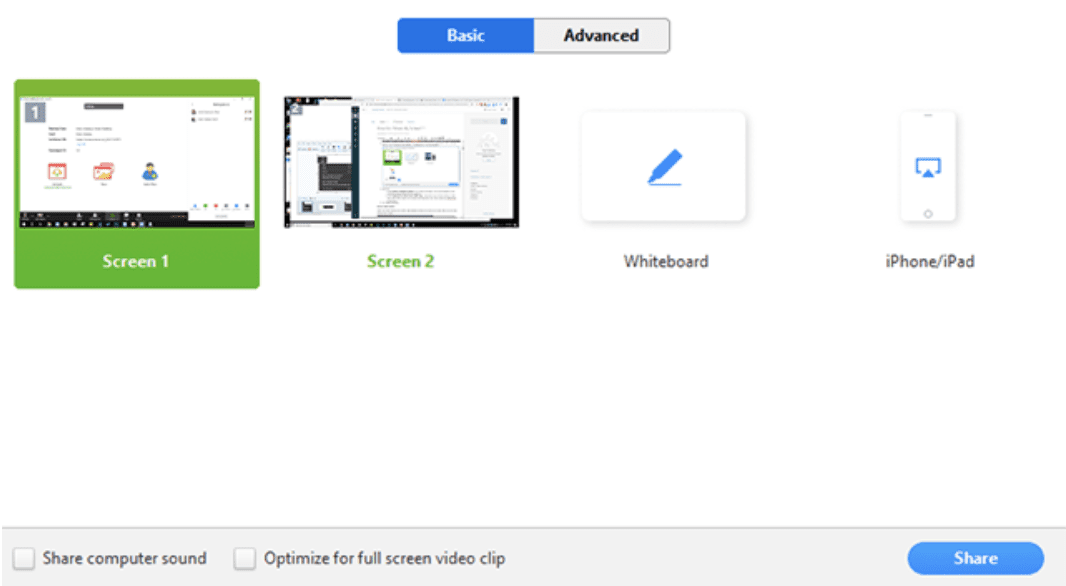
4. Onder More (in de zwarte balk) kun je bijvoorbeeld ook nog kiezen voor live delen op Facebook, optimaliseren voor het vertonen van video’s, etc.
5. Wil je even iets opzoeken? Klik dan op Pause share.
Hoe wijs je iets aan op je scherm?
Om iets te tekenen of aan te wijzen op je scherm kun je Annotations gebruiken. Dat zit in je zwarte balk bij Annotate. Iedereen in de meeting kan dingen annoteren, maar je kunt dat ook uitzetten.
Je tekeningen kun je weer verwijderen met Clear.
Hoe laat je meerdere mensen hun scherm delen?
Je kan in een meeting ook meerdere mensen hun scherm laten delen, in dit korte filmpje hieronder zie je hoe je dat doet:
Kan je ook 2 hosts hebben? Dus 2 coaches een meeting laten hosten?
Ja, dat kan. Zoom heeft de optie om een co-host aan te stellen. Die kan dan hetzelfde in de meeting als de host. Dus mensen muten, etcetera.
Hoe stel je een co-host in?
- Klik onderin op de zwarte balk op Manage participants:

2. Ga met je muis hangen op de persoon die je co-host wilt maken, en klik op More.
3. Klik dan in het dropdown menu dat verschijnt op Make co-host:
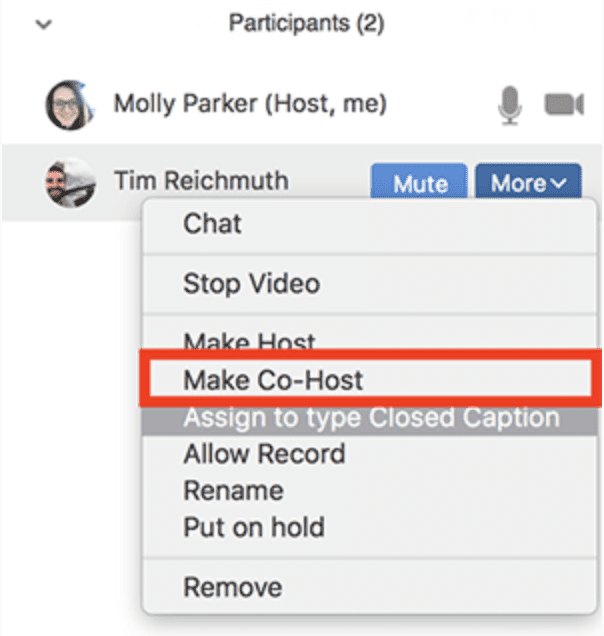
Hoe maak je een poll aan?
Je kunt gebruik maken van de Polling mogelijkheid binnen zoom.
- Ga naar de meeting die je hebt gepland (je moet eerste een geplande meeting hebben).
- Ga helemaal naar onder bij die meeting, daar zie je een blok waarin staat You have not created any poll yet. Klik daar op Add.
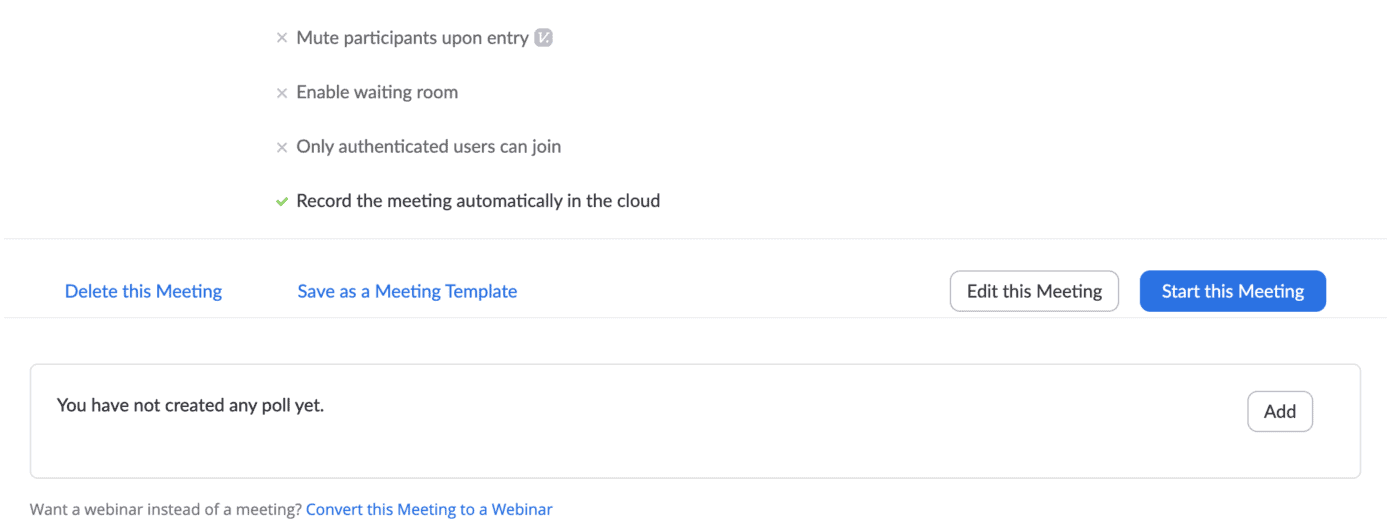
3. Vervolgens kun je makkelijk vragen aanmaken, meerdere antwoordopties geven en ervoor kiezen of mensen deze anoniem kunnen beantwoorden of niet.
Je kunt 10 vragen stellen per poll. En 20 polls doen per meeting.
Bij terugkerende meetings, zal ook steeds de poll weer verschijnen.
Poll in de meeting introduceren
4. Nu ga je ‘m in de meeting inzetten. In de zwarte balk zie je onderin staan Polling. Klik daarop.

5. Selecteer de poll die je wilt inzetten
6. Klik op Launch poll
7. De deelnemers kunnen nu de poll invullen, als host kun je live meekijken. Je kunt zelf de poll stoppen door op End poll te klikken.
8. Resultaten van de poll kun je daarna delen door op Share poll te klikken
9. Als je NOG een poll wilt maken, klik dan rechtsboven op Edit.
Hoe gebruik je een whiteboard in Zoom?
- Klik onderin op Share
- Klik op optie 2: Whiteboard
- Nu kun je aan de slag. Je kan onderin rechst op het plusje klikken om nieuwe borden aan te maken
- Klaar? Klik op Stop sharing
Hoe deel je bestanden in Zoom?
Ga naar de Chat. Onderin zie je de knop met ‘File’:
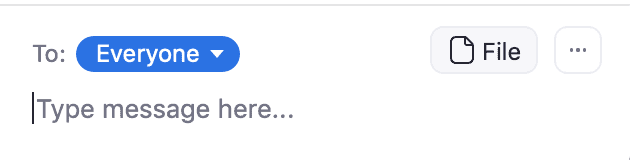
Klik op de knop File en kies het soort bestand dat je wilt delen. Dit kan dus ook een bestand van je laptop zijn.
Je kan een bestand delen met iedereen, maar ook bijvoorbeeld met maar 1 persoon.
Hoe breek je de groep op in meerdere kleine groepen?
Soms wil je Breekers in kleinere groepjes wat dingen laten doen. Dat kan door ‘Breakout rooms’ te creëren:
- Klik onderin de zwarte balk op Breakout Rooms.
- Kies het aantal rooms (of groepjes) dat je wilt maken en hoe je deelnemers eraan toe wilt wijzen (automatisch of handmatig). Je kunt het handmatig doen bij het opstellen van de meeting. Je kan er ook voor kiezen om een tijd voor de breakout rooms te bepalen (bijvoorbeeld 20 minuten brainstorm o.i.d.)
- Klik dan op Create Rooms.
- Zelf kun je dan steeds switchen tussen de rooms. Alle deelnemers kunnen in die rooms vrijuit chatten, delen, etc.